Original source article is at https://ios.gadgethacks.com/how-to/tired-tapping-use-external-keyboard-your-iphone-and-unlock-tons-keyboard-shortcuts-0385569/
Using a physical keyboard over the onscreen keyboard will improve your typing speed and make it easier to navigate and edit large text documents. And through keyboard shortcuts, you’ll also have a lot of the same functionality for non-text-based tasks like going to the Home Screen, taking screenshots, adjusting screen brightness, and playing audio and video content. These keyboard shortcuts might even be faster to get around iOS than touch-based navigation.
If you ever plan to do a big piece of work away from your computer or iPad, a hardware keyboard is a must-have accessory to get big projects done on your pocket-sized iPhone. Here’s how to get started:
Step 1
Choose Your External Keyboard
While the iPhone was initially designed with touch input in mind, it has supported various input methods since early on, including external keyboards. Physical keyboards for the iPhone come in many shapes and sizes, including keyboard cases, but an Apple-branded keyboard is the way to go if you’re looking for a Mac-like experience on your iPhone. Still, nearly any wired or wireless keyboard will work with iOS.
If you don’t already have an external Bluetooth keyboard, here are some great options that’d work with an iPhone:
Apple Keyboards
- Apple Magic Keyboard
- Apple Magic Keyboard with Touch ID
- Apple Magic Keyboard with Numeric Keypad
- Apple Magic Keyboard with Touch ID and Numeric Keypad (seen below)

Other Keyboards
- Logitech K480 Wireless Multi-Device Keyboard (seen below)
- iClever BK10 Bluetooth Keyboard
- TIETI Bluetooth Keyboard with Numeric Keypad
- Tonysa Bluetooth Keyboard for Phones with Case
- Arteck Ultra-Slim Bluetooth Keyboard
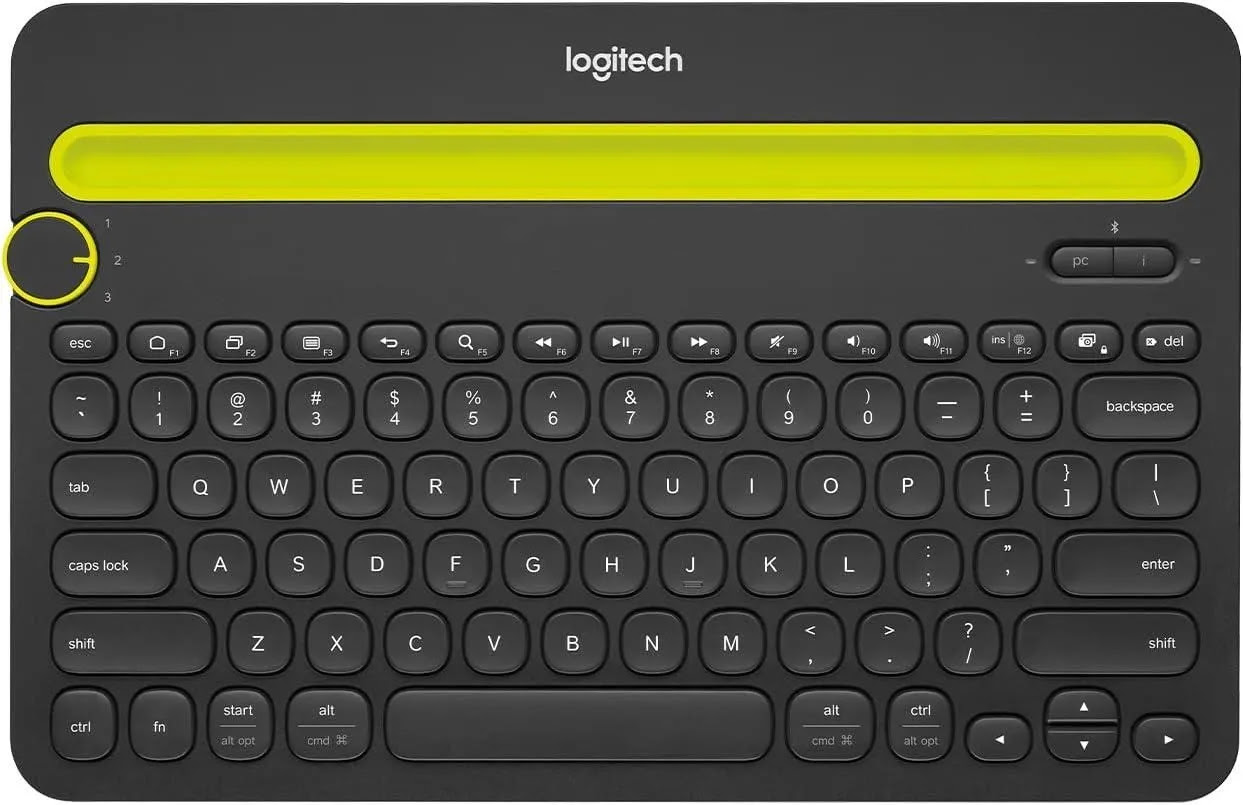
Step 2
Connect Your Keyboard
You can connect to your iPhone via a wireless or wired keyboard. Connecting a wired keyboard to your iPhone is simple, but getting a Bluetooth keyboard working is also easy.
Method 2
Bluetooth Connection
To connect your wireless keyboard via Bluetooth, ensure it’s in pairing mode (see your keyboard’s documentation for help), then head to Settings » Bluetooth on your iPhone and select the keyboard from the Other Devices section after it appears. If it does not show up, verify that the keyboard is in pairing mode.
Tap the keyboard’s name in Other Devices to pair your iPhone to it, and you should be ready. If your keyboard allows you to change its name, tap the info (i) button next to its name and rename it.
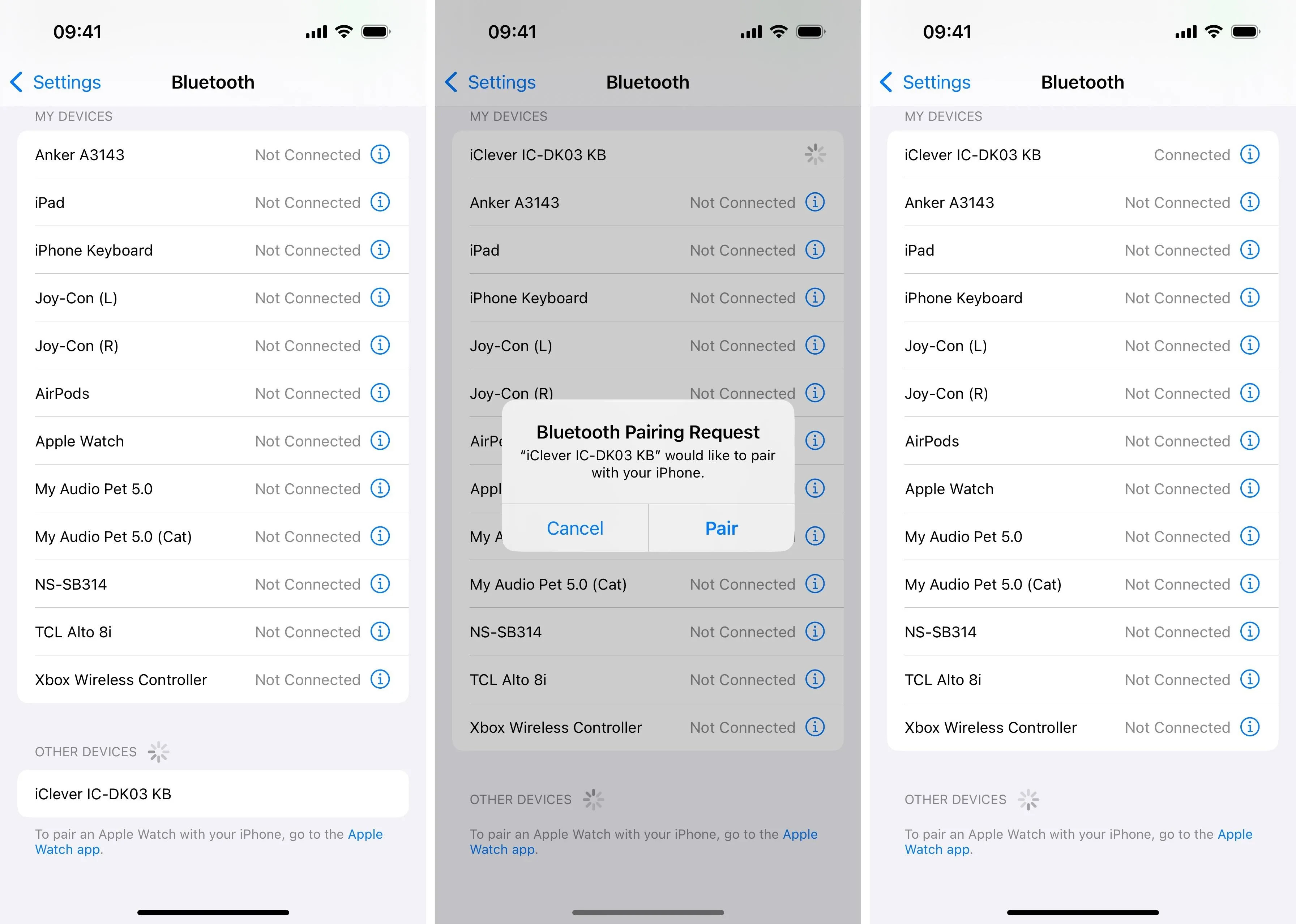
Step 3
Learn the Basic Keyboard Shortcuts
By default, iOS has a lot of keyboard shortcuts you can use for getting around and editing text, and you can even use your keyboard’s function keys to control things like screen brightness, volume levels, and media playback. Below are the most common commands you’ll find helpful.
Basic System Actions
The following keyboard shortcuts are typically standard across both Apple and third-party keyboards. However, some third-party keyboards may incorrectly map the buttons, so even if the keyboard has a Command key, it may not be the real Command key. For example, one keyboard I have swapped the Command and Option (Alt/Win) keys, which can be frustrating if you’re used to an Apple-specific keyboard.
Command-H Go to the Home Screen
Command-Space bar Open Spotlight Search
Command-Shift-3 Take a screenshot
Command-Shift-4 Take a screenshot and open it in the editor
Command-Tab Switch to the next most recently used app in the app switcherThe next ones are standard on Apple keyboards but may differ slightly on third-party keyboards. For example, on an Apple keyboard, the playback controls occupy F7, F8, and F9, but on one of my generic keyboards, they’re F6, F7, and F8. You can usually tell what they are by their associated icons.
F1 Lower screen brightness
F2 Raise screen brightness
F3 Open the app switcher
F4 Open Spotlight Search
F5 Start Dictation
F6 Toggle Do Not Disturb mode
F7 Start the track over or jump back to the previous track
F8 Play or pause the track
F9 Skip to the next track
F10 Mute the volume
F11 Decrease the volume
F12 Increase the volumeBasic Text Navigation and Editing
By default, many text-based apps like Notes, Messages, and Mail will let you use the following text navigation shortcuts with your external keyboard without special permission. If you have a third-party keyboard, it may not support all of these, but most should work.
Globe () Switch to another keyboard
Command-A Select all text
Command-C Copy selected text
Command-V Paste copied text
Command-X Cut selected text
Command-Z Undo last action
Command-Shift-Z Redo last undone action
Up arrow Move insertion point up one line
Down arrow Move insertion point down one line
Left arrow Move insertion point back one character
Right arrow Move insertion point forward one character
Option-Up arrow Move insertion point to the beginning of the paragraph
Option-Down arrow Move insertion point to the end of the paragraph
Option-Left arrow Move insertion point back one word
Option-Right arrow Move insertion point forward one word
Shift-Option-Up arrow Select the previous paragraph
Shift-Option-Down arrow Select the next paragraph
Shift-Option-Left arrow Select the previous word
Shift-Option-Right arrow Select the next word
Command-Up arrow Move insertion point to beginning of a text field
Command-Down arrow Move insertion point to the end of a text field
Command-Left arrow Move insertion point to beginning of the current line
Command-Right arrow Move insertion point to the end of the current line
Shift-Command-Up arrow Select all preceding text
Shift-Command-Down arrow Select all following text
Shift-Command-Left arrow Select the current line's preceding text
Shift-Command-Right arrow Select the current line's following textBasic Text Formatting
In apps that support basic text formatting like bold, italics, and underlines, the following commands should work regardless of your keyboard model.
Command-B Toggle bold or bold selected text
Command-I Toggle italics or italicize selected text
Command-U Toggle underlines or underline selected textStep 4
Learn App-Specific Keyboard Shortcuts
Each app on your iPhone will have special keyboard shortcuts for more unique app-based actions like replying to emails, opening new browser tabs, and starting a new note. Below are a few examples to show how helpful an external keyboard can be on iOS.
You can use most of the basic keyboard shortcuts above when in Apple’s Mail app on your iPhone, but you can also use these:
Viewing emails
--------------
Command-L Enable or disable the Message Filter for the current mailbox
Control-Command-S Hide or show the Mail sidebar in landscape orientation on larger iPhone models
Shift-Command-J Mark the selected email as junk
Shift-Command-N Get new emails
Control-Command-A Archive the current email
Drafting emails
---------------
Command-N Compose a new email
Command-R Reply to the selected email
Shift-Command-R Reply All to the selected email
Shift-Command-F Forward the selected email
Shift-Command-A Attach files to your email
Shift-Command-D Send emails
Command-Z Unsend email
Shift-Command-V Paste text into your email as a quotation
Option-Command-B Show the Bcc address field in your email
Option-Command-R Show the Reply-To address field in your emailSafari
Like Mail, you can use many of the basic keyboard shortcuts above when in Safari on your iPhone — only it depends on what you’re doing. For example, you may not get all the basic text editing commands in the search bar, but you will when in text fields supporting formatting, like when commenting on Gadget Hacks articles. Safari also has the following commands.
Webpages
--------
Command-L Go to the Smart Search bar
Command-R Reload the current webpage
Command-F Find within the current webpage
Esc When typing in the Smart Search field, restore the current webpage address
Command-P Print the current webpage
Command-Plus sign (+) Zoom in on website content
Command-Minus sign (-) Zoom out on website content
Shift-Command-D Add the current webpage to the Reading List
Shift-Command-R Open or close Reader view
Esc Close Reader view
Control-Command-1 Show or hide the Bookmarks sidebar
Control-Command-2 Show or hide the Reading List
Tabs
----
Command-T Open a new tab
Command-W Close the current tab
Command-Return Open a webpage in a new tab after typing in the Smart Search field
Command-Enter Open a webpage in a new tab after typing in the Smart Search field
Shift-Command-Return Open a webpage in a new tab after typing in the Smart Search field, and make that tab the active tab
Shift-Command-Enter Open a webpage in a new tab after typing in the Smart Search field, and make that tab the active tab
Shift-Command-\ Show tab overview
Control-Tab Go to the next tab
Shift-Command-] Go to the next tab
Control-Shift-Tab Go to the previous tab
Shift-Command -[ Go to the previous tab
Command-1 Open the first tab
Command-2 Open the second tab
Command-3 Open the third tab
Command-4 Open the fourth tab
Command-5 Open the fifth tab
Command-6 Open the sixth tab
Command-7 Open the seventh tab
Command-8 Open the eighth tab
Command-9 Open the ninth tab
Command-W Close the active tab
Shift-Command-T Reopen the last tab you closedNotes
All of the basic text editing commands will work in Notes, as well as:
Command-N Create a new note
Command-F Find within the current note
Shift-Command-L Add a checklist
Shift-Command-7 Create a bulleted list
Command-K Add a link
Control-Command-S Hide the sidebar in landscape orientation on larger iPhone modelsPages
Pages, Apple’s text-editing app, you can use all of the above basic text editing keyboard shortcuts, but there are a ton more you can add to your arsenal:
Navigating documents
--------------------
Command-N Create a new document (open the template chooser)
Command–O Open the document manager
Shift-Command-Right angle (>) Zoom in
Shift-Command-Left angle (<) Zoom out
Command-J Jump to a selection in a document
Shift-Command-E Enter or exit Edit Page Template view
Up arrow In reading view, move up the page
Down arrow In reading view, move down the page
Space bar In reading view, jump down the page
Option Up arrow In reading view, go to the previous page
Option-Down arrow In reading view, go to the next page
Command-Up arrow In reading view, move to the beginning of the document
Command-Down arrow In reading view, move to the end of the document
Command-Left arrow In reading view, move to the left of the canvas
Command-Right arrow In reading view, move to the right of the canvas
Text editing/formatting
-----------------------
Option-Shift-Command-V Paste and match the style of the destination text
Option-Command-C Copy the paragraph or object style
Option-Command-V Paste the paragraph or object style
Command-Plus sign (+) Increase text size
Command-Minus sign (-) Decrease text size
Control-Command-Plus Sign (+) Make the text superscript
Control-Command-Minus Sign (-) Make the text subscript
Command-K Turn text or an object into a link
Command-Left Bracket ([) Decrease the indent level of a block of text or a list item
Command-Right Bracket (]) Increase the indent level of a block of text or a list item
Command-Return Insert a page break
Command-Enter Insert a page break
Control-J Start a new line
Control-D Delete
Control-E Jump to the end of the line
Page up Scroll up one page without moving the insertion point
Page down Scroll down one page without moving the insertion point
Find tool
---------
Command-F Show the Find window
Command-F Select the text in the Find field (while in the Find window)
Command-G Find next (while in the Find window)
Shift-Command-G Find previous (while in the Find window)
Information
-----------
Shift-Command-W Show or hide word count
Command-R Show or hide the ruler
Commenting
----------
Shift-Command-K Add a comment
Command-Return Save a comment
Bookmarking
-----------
Option-Command-B Add a bookmark
Managing objects
----------------
Option-Command-G Group the selected objects
Option-Shift-Command-G Ungroup the selected objects
Command-L Lock the selected object
Option-Command-L Unlock the selected object
Command-D Duplicate the selected object
Option-drag Duplicate the selected object and move to another position
Up arrow Move the selected object up one point
Down arrow Move the selected object down one point
Left arrow Move the selected object left one point
Right arrow Move the selected object right one point
Shift-Up arrow Move the selected object up ten points
Shift-Down arrow Move the selected object down ten points
Shift-Left arrow Move the selected object left ten points
Shift-Right arrow Move the selected object right ten points
Shift-Command-B Move the selected object to the back
Shift-Command-F Move the selected object to the front
Option-Shift-Command-B Move the selected object backward
Option-Shift-Command-F Move the selected object forward
Printing
--------
Command-P Print a document
Charts and tables
-----------------
Return Insert a paragraph break when editing text in a cell
Option-Tab Insert a tab in text or a formula
Command-K Move forward through options when specify absolute and relative attributes of selected cell references
Shift-Command-K Move backward through options when specify absolute and relative attributes of selected cell references
Shift-Command-D Open the Chart Data Editor
Option-Command-E Insert an equation
Control-Option-Command-Up arrow Add or remove the top table border
Control-Option-Command-Down arrow Add or remove the bottom table border
Control-Option-Command-Left arrow Add or remove the left table border
Control-Option-Command-Right arrow Add or remove the right table border
Option-Up arrow In a table, add rows above the selected cells
Option-Down arrow In a table, add rows below the selected cells
Option-Left arrow In a table, add columns to the left of the selected cells
Option-Right arrow In a table, add columns to the right of the selected cells
Option-Command-Up arrow In a table, select the first populated cell in the current column
Option-Command-Down arrow In a table, select the last populated cell in the current column
Option-Command-Left arrow In a table, select the first populated cell in the current row
Option-Command-Right arrow In a table, select the last populated cell in the current row
Option-Command-Delete Delete selected rows
Control-Command-Delete Delete selected columns
Shift-Tab Select the table name
Return Select the first cell in a selected table
Option-Shift-Command-Up arrow In a table, expand the current selection to include the first populated cell in the current column
Option-Shift-Command-Down arrow In a table, expand the current selection to include the last populated cell in the current column
Option-Shift-Command-Left arrow In a table, expand the current selection to include the first populated cell in the current row
Option-Shift-Command-Right arrow In a table, expand the current selection to include the last populated cell in the current row
Control-Command-M In a table, merge selected cells
Option-Control-Command-M In a table, unmerge selected cellsStep 5
Enable Full Keyboard Access for More Shortcuts
Thanks to an accessibility feature called “Full Keyboard Access,” you can extend your physical keyboard usage. The feature gives your hardware keyboard complete control over every onscreen element on your iPhone.
To enable it, go to Settings » Accessibility » Keyboards & Typing (or just Keyboards) » Full Keyboard Access. Then, toggle on the “Full Keyboard Access” switch.
You may immediately notice a blue box highlighting “Back” or another button on your screen. This blue outline shows you what’s highlighted so you can perform actions on that onscreen element. Hitting the space bar activates the selected item.
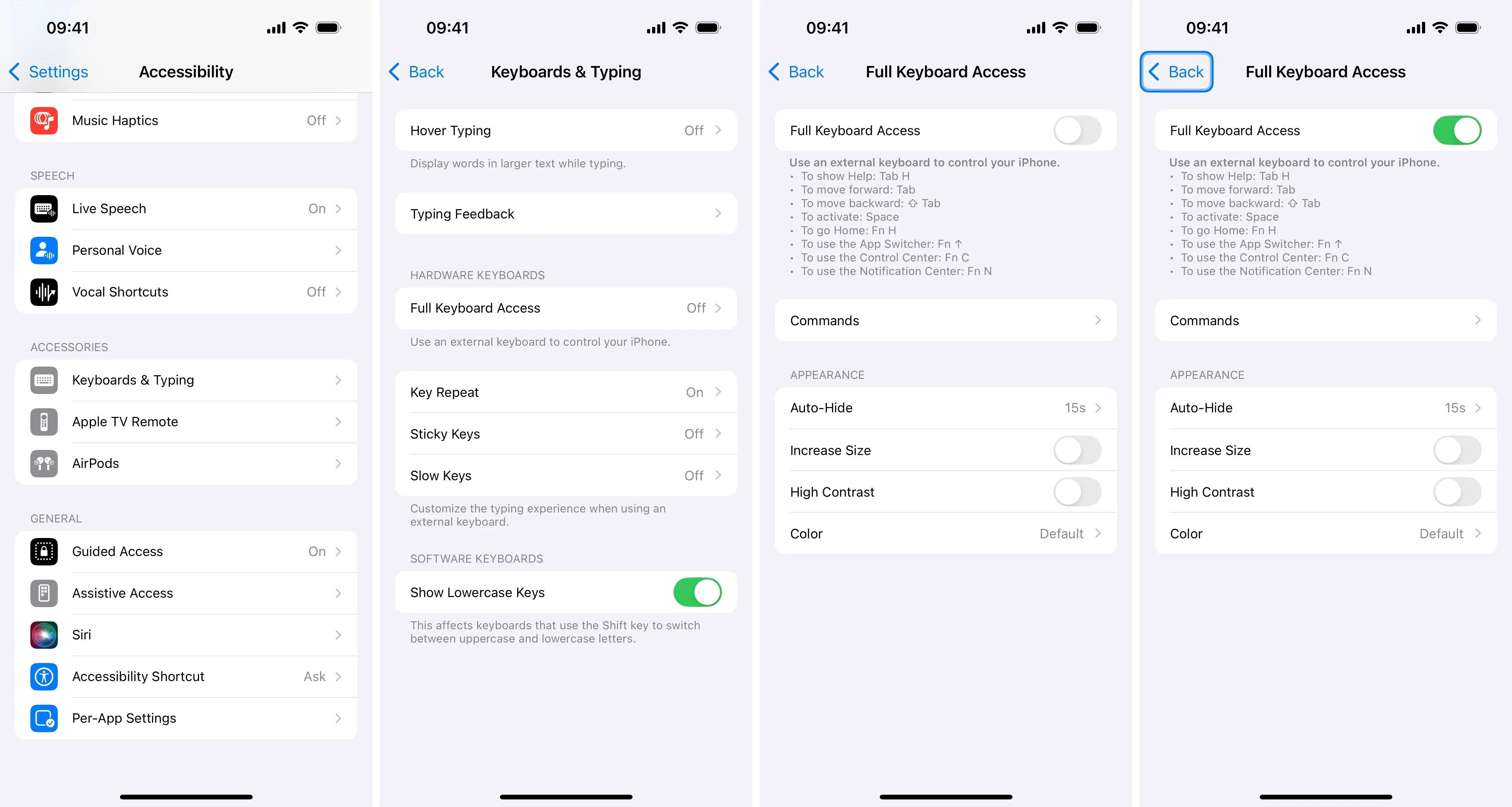
Step 6
Learn the Default Full Keyboard Access Shortcuts
By default, your keyboard should be able to use the following shortcuts to perform basic functions and gestures, move around, interact, and control system features. But it doesn’t stop there.
Basic
-----
Tab-H Show or hide Full Keyboard Access commands
Tab Move forward
Shift-Tab Move backward
Space bar Activate the selected item
Up arrow Move up
Down arrow Move down
Left arrow Move left
Right arrow Move right
Fn-H Go to the Home Screen
Movement
--------
Tab Move forward
Shift-Tab Move backward
Up arrow Move up
Down arrow Move down
Left arrow Move left
Right arrow Move right
Tab-Left arrow Move to beginning
Tab-Right arrow Move to end
Control-Tab Move to next item
Control-Shift-Tab Move to previous item
Tab-F Find
Interaction
-----------
Space bar Activate the selected item
Tab-B Go back
Tab-M Contextual menu
Tap-Z Actions
Device
------
Fn-H Go to the Home Screen
Fn-Up arrow Open the App Switcher
Fn-C Open Control Center
Fn-N Open Notification Center
Tab-L Go to Lock Screen
Control-Option-Shift-Command-R Restart iPhone
Fn-S Activate Siri
Tab-X Open the Accessiblity Shortcut
Control-Option-Shift-Command-S Send an Emergency SOS
Tab-R Rotate the iPhone
Tab-P Open Apple Pay
Control-Option-Shift-Command-. Open Analytics
Control-Option-Command-P Toggle Pass-Through Mode (which disables Full Keyboard Access temporarily so you can use regular keyboard shortcuts)
Gestures
--------
Tab-G View available keyboard gestures
Space bar Tap/press
Shift-Space bar Tap/press with two fingers
Up arrow Swipe up
Down arrow Swipe down
Left arrow Swipe left
Right arrow Swipe right
Shift-Up arrow Swipe up with two fingers
Shift-Down arrow Swipe down with two fingers
Shift-Left arrow Swipe left with two fingers
Shift-Right arrow Swipe right with two fingers
Command-Up arrow Zoom in
Command-Down arrow Zoom out
Command-Left arrow Rotate left
Command-Right arrow Rotate rightTo see the complete list of keyboard commands for iOS, hit Tab-H on your keyboard to open the list of keyboard shortcuts. Alternatively, open the “Commands” menu in Full Keyboard Access to see the list.
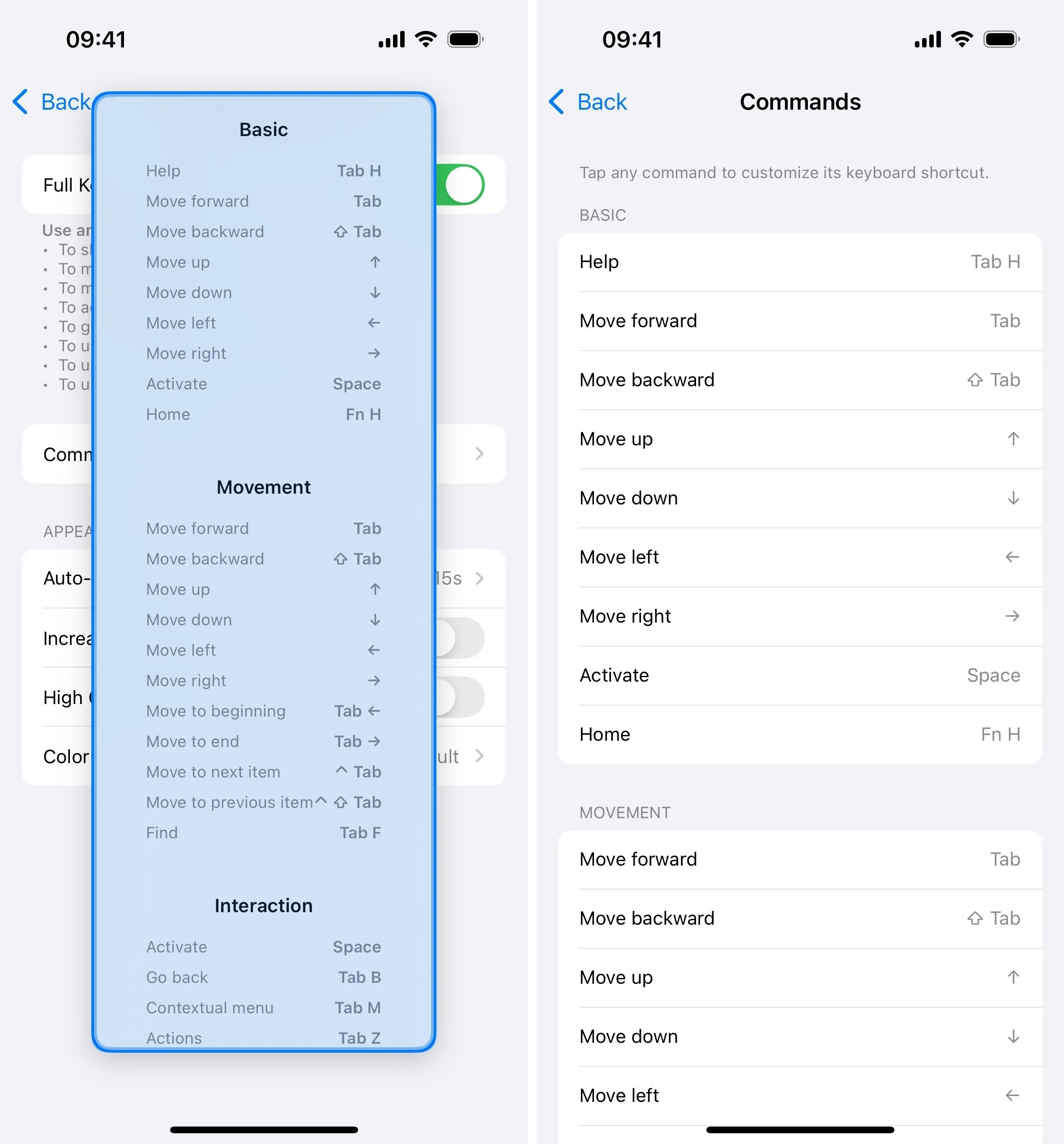
Step 7
Customize Full Keyboard Access Shortcuts
You can customize any of the listed commands in the Commands menu by tapping it. You can even assign a keyboard shortcut to any custom shortcut you’ve built in the Shortcuts app, which will be the last section in the Commands menu.
A prompt will appear telling you to enter a key combination on your keyboard. So, pick the keys you’d like to use with the command, then press them together to see the key combination recorded in the prompt.
You can tap “Done” to assign the keyboard shortcut to the command or double-tap the space bar to stop recording, then navigate to “Done” with your keyboard and select it. If you try to use a keyboard shortcut already assigned to a different command, a prompt will instruct you to return and use a unique shortcut.
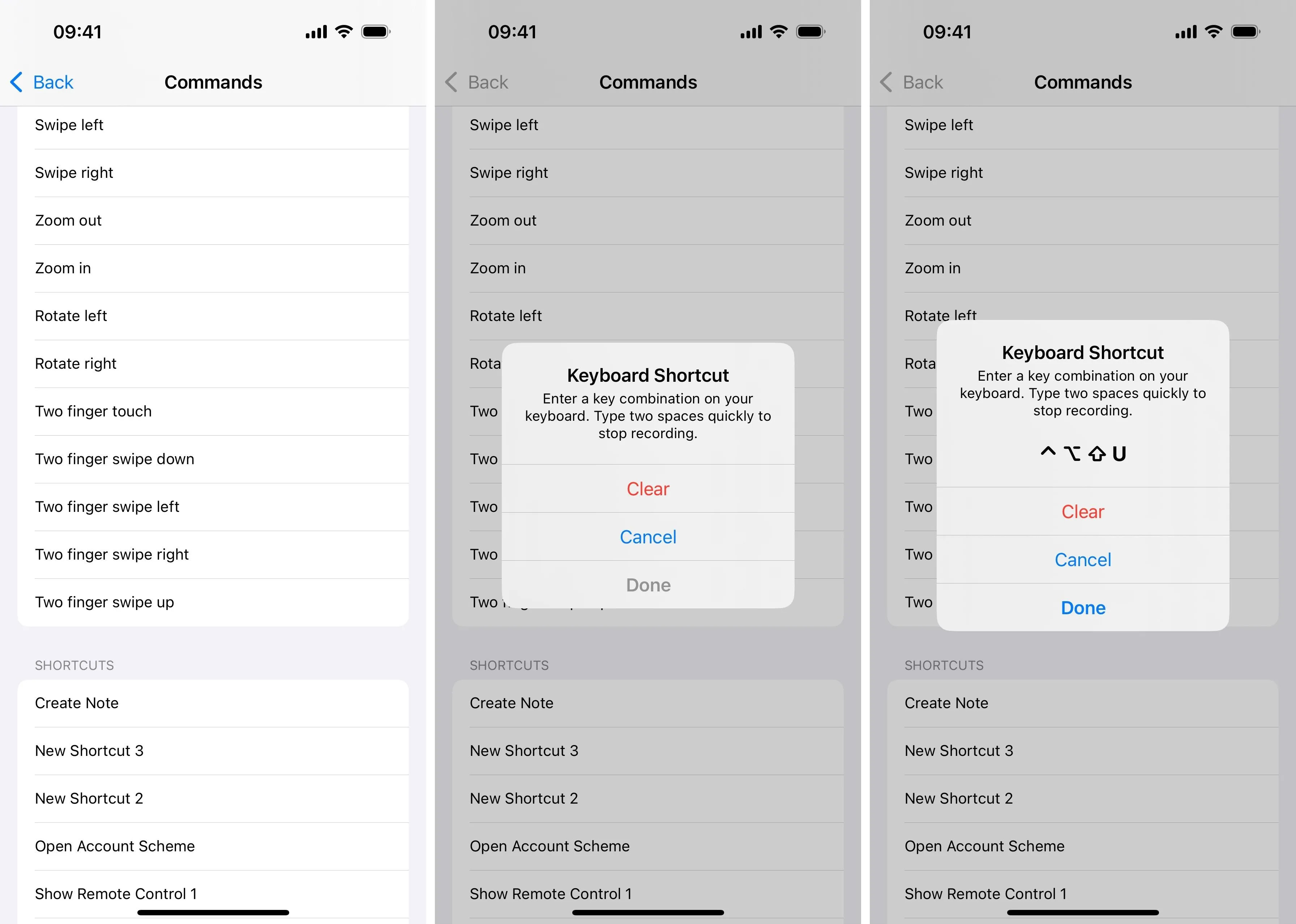
Step 8
Restore Full Keyboard Access Shortcuts to the Defaults
If you need or want to restore the keyboard shortcuts to their defaults, head to the bottom of the Commands menu and tap “Restore Defaults,” then confirm with “Restore Defaults” on the action sheet.
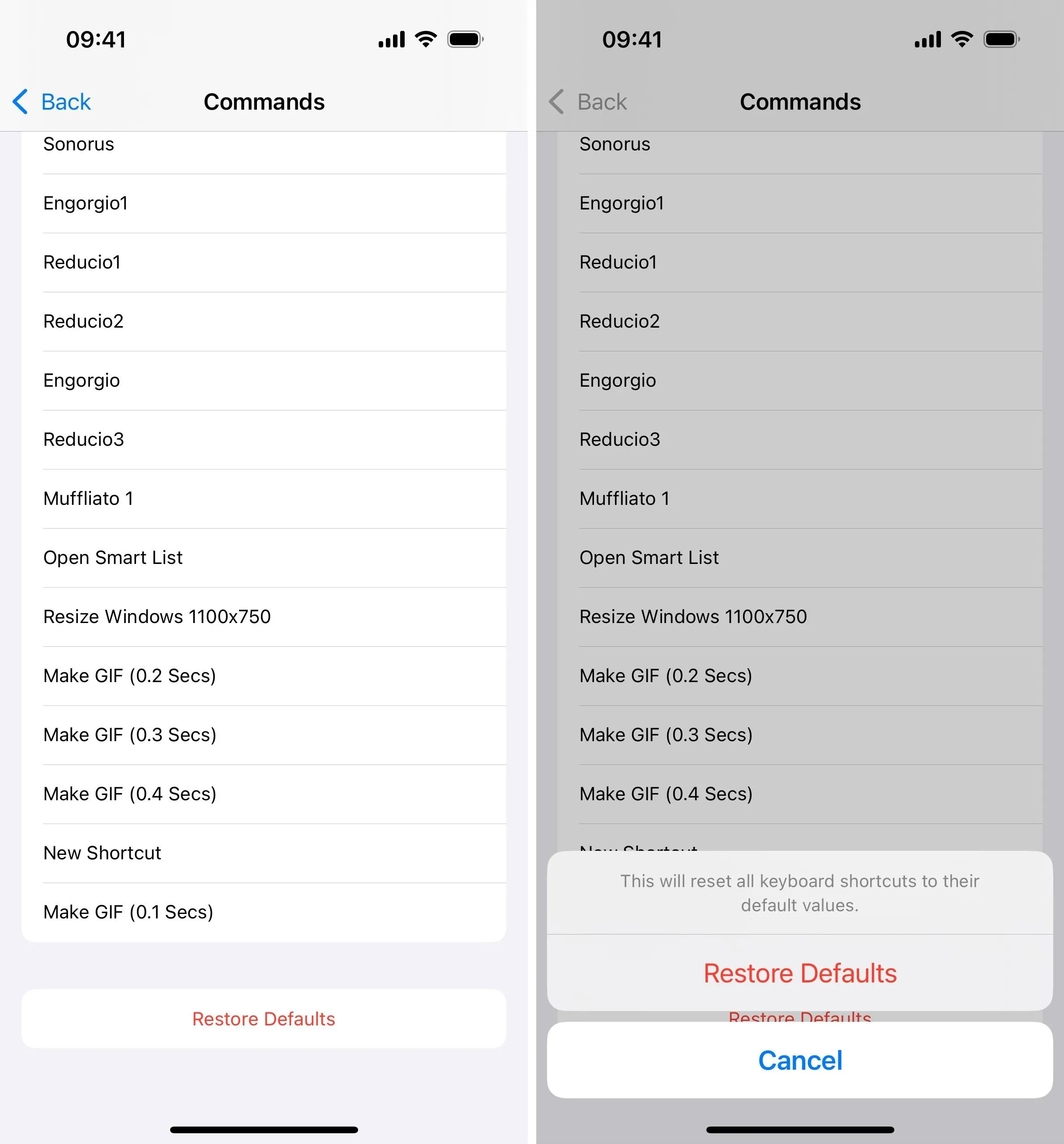
Cover photo and screenshots by Cory Bohon/Gadget Hacks
